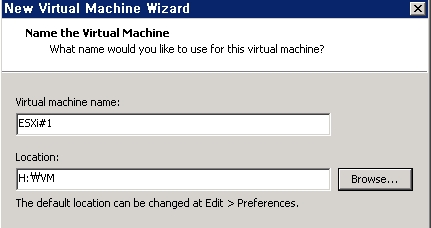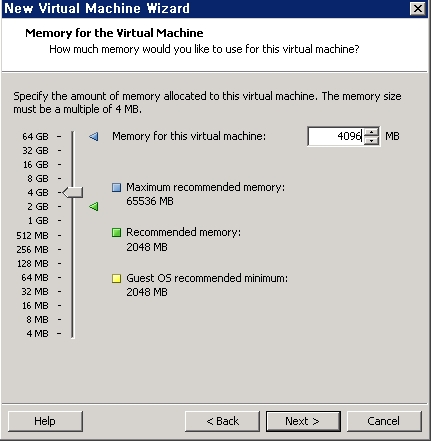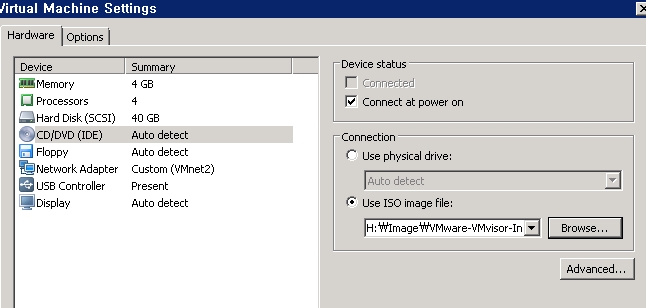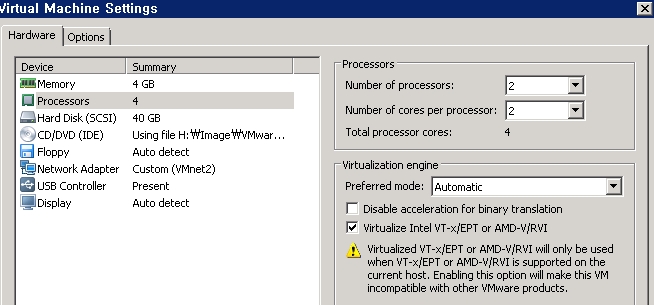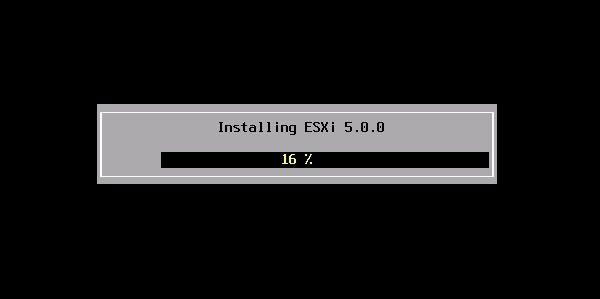자 그럼 ESXi 호스트를 설치해보도록 하겠습니다.
File -> New Virtual Machine -> Custom (advanced) -> Workstation 8.0 -> I will install operating system later 또는 Installer disc image file(iso) 를 선택하여 ESXi 이미지를 선택. 저는 전자를 고르고 나중에 이미지를 삽입하겠습니다. -> Guest Operating System 에서 VMware ESX 선택하고 version 은 VMware ESXi 5 선택. -> Virtual machine name 과 Location (가상머신이 저장될 경로) 를 선택하여줍니다.
 CPU 는 넉넉하게 주도록 하죠. 2개의 Dual core CPU 를 장착하겠습니다.
CPU 는 넉넉하게 주도록 하죠. 2개의 Dual core CPU 를 장착하겠습니다.
메모리는 전 좀 넉넉하게 4096MB 를 쓰는데 모자르시면 좀 줄이셔도 됩니다. ESXi 호스트위에 VM 은 많이 올리지 않을꺼니까요. 그래도 4GB 정도는 가능하면 할당하여 주세요.
 NIC 은 일단 나중에 추가하겠습니다.나머지 설정값은 Default 로 그냥 두시기 바랍니다. 끝내면 ESXi#1 이 생성되었습니다. 이 가상머신에 NIC 을 하나 추가하도록 하겠습니다. VM 우클릭 -> Edit virtual machine setting -> Add -> Network Adapter -> Custom 을 고르고 아까 생성한 VMnet2 를 고릅니다.
NIC 은 일단 나중에 추가하겠습니다.나머지 설정값은 Default 로 그냥 두시기 바랍니다. 끝내면 ESXi#1 이 생성되었습니다. 이 가상머신에 NIC 을 하나 추가하도록 하겠습니다. VM 우클릭 -> Edit virtual machine setting -> Add -> Network Adapter -> Custom 을 고르고 아까 생성한 VMnet2 를 고릅니다.
그리고 ESXi 호스트 이미지를 삽입하고 VM 을 power-on 하겠습니다. VM 에 전원을 넣기전에 Processors 에서 Virtualize Intel VT-x/EPT or AMD-V/RVI 를 체크하여 줍니다.
해당 옵션은 Nested VM 이라고 하는데, 가상화 된 Hypervisor(ESXi) 에서 64bit OS 를 돌릴 수 있습니다. 즉 이전엔 Workstation 에선 다음그림과 같습니다.
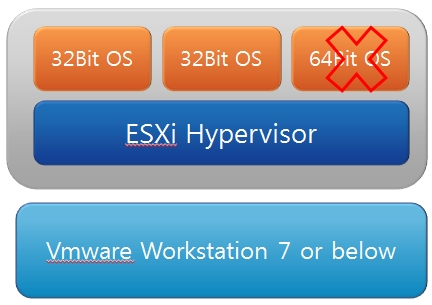
그런데 Workstation 8 에서부터 Nested VM 을 지원함으로서 64bit OS 도 구동이 가능하게 되었습니다.
부팅이 진행됩니다. 쭉쭉 설치를 진행하죠~ 끝난뒤 재부팅을 하면…
설치가 완료되었습니다. IP 셋팅을 하기전에 일단 호스트가 한대 더 필요하니까, 이 가상머신의 Clone 을 뜨기로 하겠습니다. 또 설치할필요는 없겠죠? Clone 은 가상머신의 전원이 on 상태에선 안되니까 일단 전원을 끄겠습니다. 가급적이면 F12 를 눌러서 shutdown 해주세요.
VM에서 우클릭 -> Manage -> Clone -> Create full clone
그냥 Full clone 을 뜨겠습니다. 이름은 ESX#2 으로 하고 진행합니다..
Clone 이 생성되었습니다. 😀 두개의 ESXi 가상머신에 전원을 넣어서 IP 를 넣도록 하겠습니다.

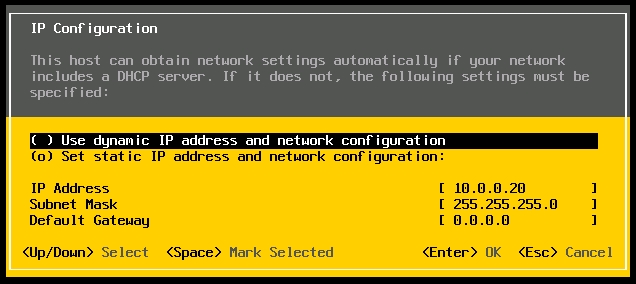
디폴트 게이트웨이는 뭐 여기선 굳이 넣어줄 필요없습니다. 어짜피 L2 통신을 하니까요.변경 후 상위 메뉴로 나가면 매니지먼트 네트워크를 재시작 할꺼냐고 물어봅니다. IP 를 변경했을 경우는 꼭 재시작 해주세요. Workstation 이 설치된 호스트에서 ESXi 호스트로 핑을 쏴서 통신이 되는지 확인해보죠.
잘 되네요.
ESXi 호스트의 설치가 끝났습니다. 다음은 vCenter 입니다.