UCS 만 지겹도록 다뤘던것 같아서 이번에는 VMware 에 대해 한번 써볼려고 합니다.
VMware 를 공부하는 입장에서 좋은점 하나는 실습하는 환경을 구축하기가 용이하다는 것입니다. 어느정도 사양만 맞춰두면 다이나밉스로 CCIE 풀랩을 돌리는 것처럼, VMware 도 사양만 어느정도 갖춰주면 VMware 에서 제공하는 거의 모든 기능들을 실습해볼 수 있습니다. 심지어 시스코에서 나오는 Nexus 1000V 스위치도 설치해볼 수 있습니다.
일단 VMware 나 가상화에 대한 기초적인 내용은 내버려 두고 Homelab 을 구성해보도록 하겠습니다. VMware lab 에서 가장 필요로 하는 하드웨어는 첫째는 메모리입니다. VM 들이 많이 돌아가기 때문에 메모리는 많으면 좋습니다. 최소 8Gb 에서 16Gb 정도는 구성하시는게 좋고, 일반 하드디스크에서는 상당히 퍼포먼스가 느리니까 SSD 가 있으면 금상첨화 입니다. CPU 나 기타 프로세서는 뭐 64비트만 지원하면 됩니다. 요새 많이들 구성하는 데스크탑 사양으로 한번 견적을 내보면 다음 정도면 될것 같습니다. 제가 집에서 사용하는 시스템 사양이기도 합니다. ^^;
- CPU : SandyBridge I5 2500K (노 오버)
- M/B : Asrock Z68 Extream3 Gen3
- Memory : 삼성 16GB (4GB * 4)
- 그래픽카드 : ATi Radeon 6850 (사실 크게 중요하진 않습니다. 가상화 환경에선…)
- SSD : 삼성 830 128GB
- 하드디스크 : WD 400GB * 2
이정도가 되겠네요. 저정도만 되면 아주 좋습니다~… 만 이번 포스팅에서는 UCS C220 M3 에 설치를 해서 구축을 해보도록 하겠습니다. 일반적인 Home lab 과 다른점은 OS 를 Windows 2008 R2 (Home lab 에선 Windows 7 64bit 를 사용) 를쓴다는 것인데 그 이유는 서버용 프로세스들을 윈도우7 에서 제대로 좀 지원을 못해주는 것 같더군요. 수시로 CPU 가 100% 를 치는 문제가 있어서 운영체재를 W2K8 R2 를 쓰기로 하였습니다. 집이나 회사에서 해보실 분들은 Windows 7 을 사용하세요.
스펙을 간단히 나열해 보면
- CPU : Romley E5-2690 (2.90GHz) 8core * 2 = 16 core
- 메모리 : 128GB
- 하드디스크 : 10K SAS 300GB * 2 Raid 1 구성
- Raid Controller : Cisco UCSC RAID 2008M-8i (Cache 없음)
이정도가 되겠군요. OS 설치부터 한번 시작해보겠습니다. M3 로 오면서 왜 시스코가 Flash 를 내장해놨는지 잘 알겠더군요..-_- OS설치에 익숙하신 분들은 다음부터는 Skip 하셔도 좋습니다.
C220 M3 부팅을 몇번 해보면서 느낀건데… 이전시리즈에 비해서 부팅속도가 많이 빨라졌습니다. 첫 부팅시에 하드웨어 및 메모리 체킹하는 과정이 꽤 걸렸었는데 M3 로 오면서 많이 빨라졌네요. CIMC 로 접근해서 KVM 을 통해 OS 를 설치하도록 하겠슴다.
자 OS 를 설치하는데… 첫번째 난관입니다. 아니 디스크 어디갔어?? 윈도우 2008 R2 가 가지고 있지 않은 드라이버를 필요로 하는지라 디스크가 잡히질 않습니다. 드라이버를 로드해서 잡아주면 됩니다. Cisco Flexible Flash 에서 Drivers 드라이브를 활성화시켜주지 않았다면 시켜주세요. 다음과 같이~ 필요하다면 재부팅 하면 되겠습니다. (UCS C220 M3 상에 설치하는 경우에만 해당됩니다!)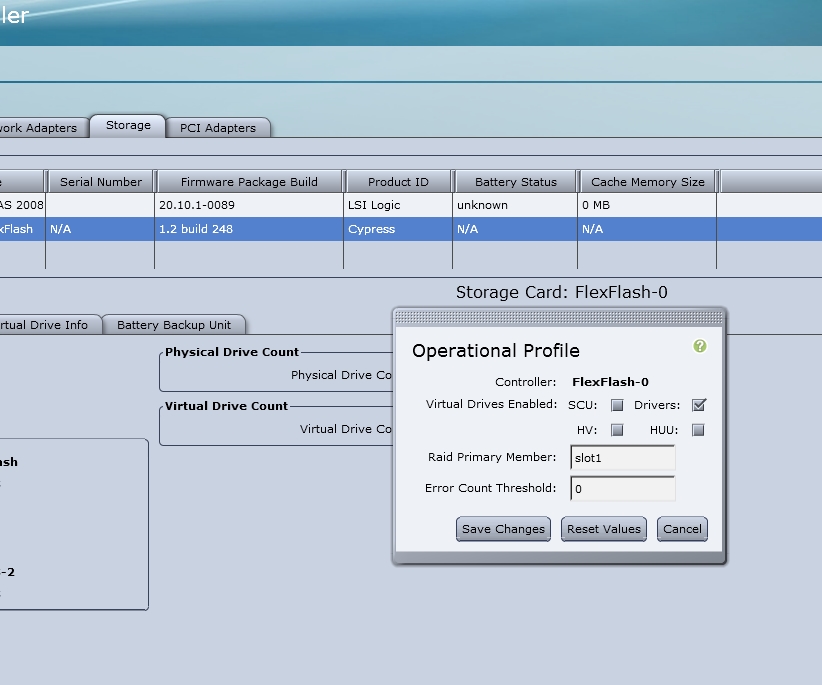
다음 화면에 보이는 경로로 드라이버를 지정해주면 하나의 장치가 나옵니다.
이렇게 지정해주고 다음을 클릭하면….
짠하고 드라이브가 나타나네요. 혹시 드라이브는 보이는데 위와 같이 디스크 3 파티션 1에 Windows 을 설치할 수 없습니다 라고 메세지가 나온다면, BIOS Boot order 에서 디스크의 우선순위를 높게 잡아주시기 바랍니다. 제대로 된 솔루션인지는 모르겠는데, 디스크의 부팅순서가 지나치게 뒤에 있으면 위와 같은 메세지가 나오더군요. 그리하고나면 문제없이 설치될 것입니다. OS설치가 끝나고 윈도우로 진입을 하면… 일단 장치들이 정상적으로 인식되었는지 확인해보아야겠죠. 제어판 -> 시스템 -> 장치관리자 로 이동합니다.
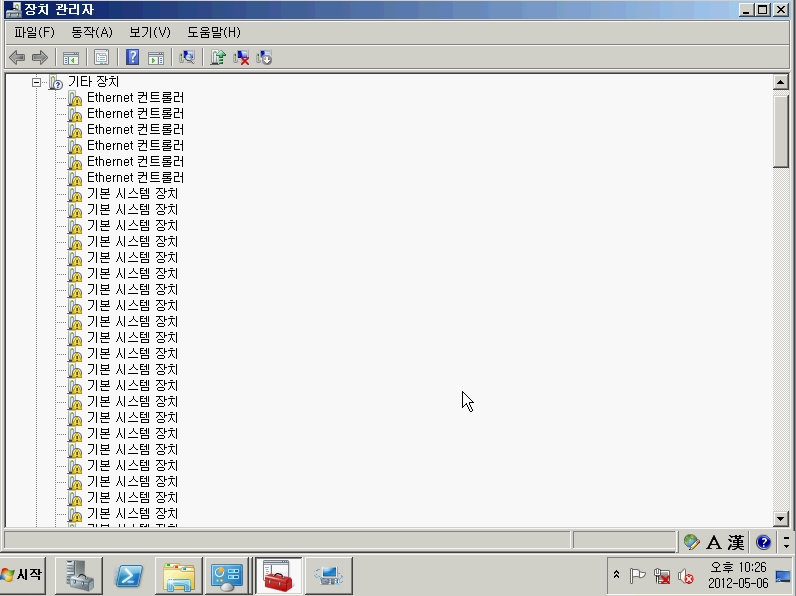 으아니 이게 다 뭐야, 뭔줄 알고 설치를 하나요.. 라고 겁먹을 수도 있습니다만, 괜찮아요 우리에겐 Cisco Flexible Flash 에 Driver Virtual Disk 가 있으니깐~ Drivers 드라이브로 이동합니다. 드라이브 경로는 시스템에 따라 다를수도 있겠죠. 일단 칩셋 드라이버부터 설치를 하면 (G:\Drivers\Windows\ChipSet\Intel\C220\W2K8R2) 전부다 설치 됩니다. Romley 플랫폼의 드라이버가 윈도우에 포함되어 있지 않아서 그런듯 하네요. NIC 드라이버도 설치해 줍니다. (G:\Drivers\Windows\Network\Intel\I350\W2K8R2\x64)
으아니 이게 다 뭐야, 뭔줄 알고 설치를 하나요.. 라고 겁먹을 수도 있습니다만, 괜찮아요 우리에겐 Cisco Flexible Flash 에 Driver Virtual Disk 가 있으니깐~ Drivers 드라이브로 이동합니다. 드라이브 경로는 시스템에 따라 다를수도 있겠죠. 일단 칩셋 드라이버부터 설치를 하면 (G:\Drivers\Windows\ChipSet\Intel\C220\W2K8R2) 전부다 설치 됩니다. Romley 플랫폼의 드라이버가 윈도우에 포함되어 있지 않아서 그런듯 하네요. NIC 드라이버도 설치해 줍니다. (G:\Drivers\Windows\Network\Intel\I350\W2K8R2\x64)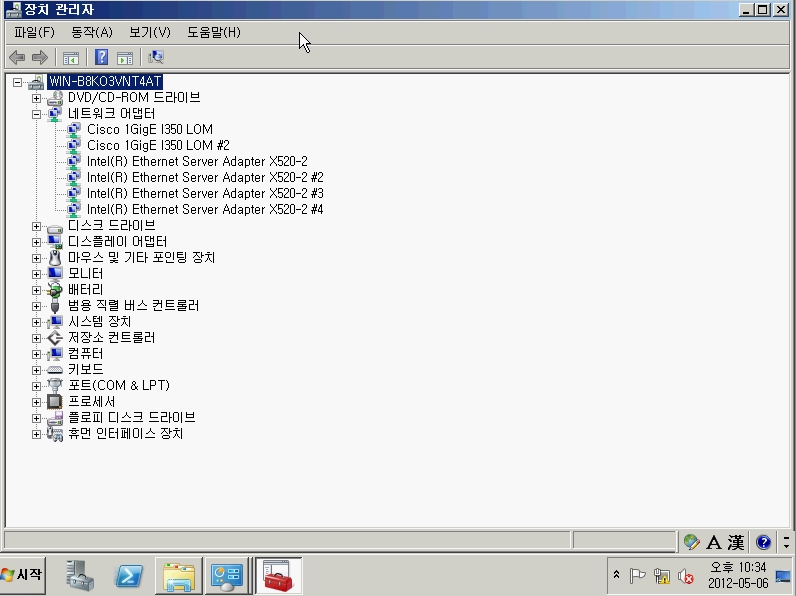 OS 설치가 끝났습니다. 다음편부터 본격적으로 LAB setup 을 해보도록 하죠.
OS 설치가 끝났습니다. 다음편부터 본격적으로 LAB setup 을 해보도록 하죠.
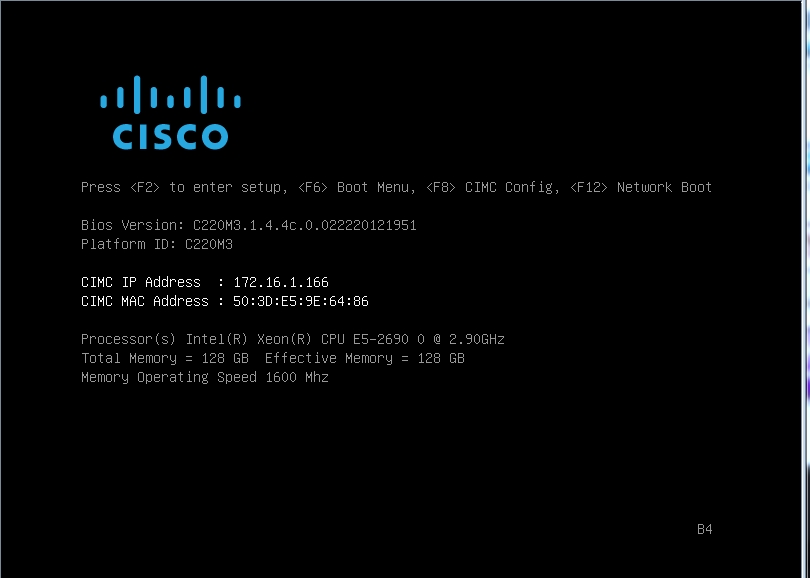
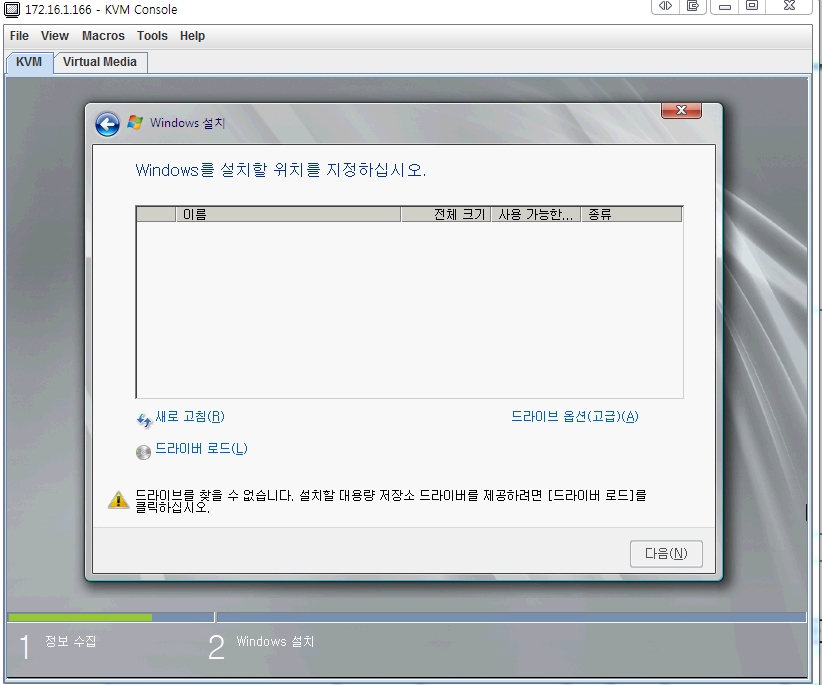



[…] https://byounghee.wordpress.com/2012/05/07/vsphere-homelab-%EA%B5%AC%EC%84%B11-os-%EC%84%A4%EC%B9%98… 를 참고하여 실습. […]