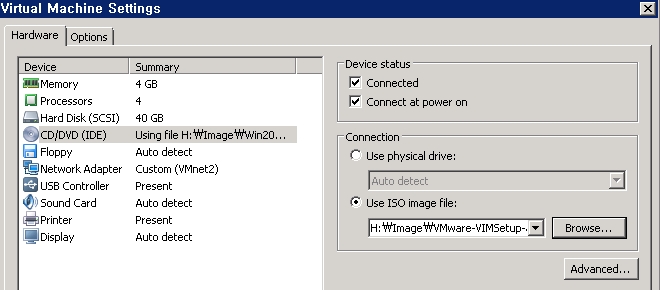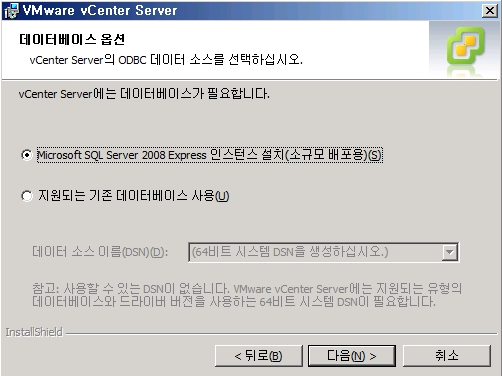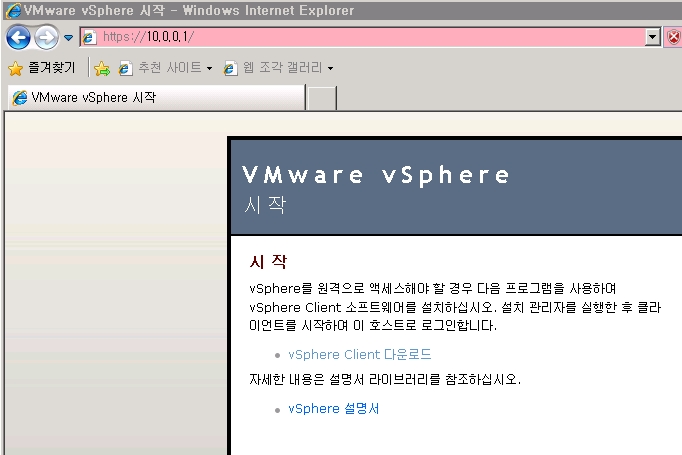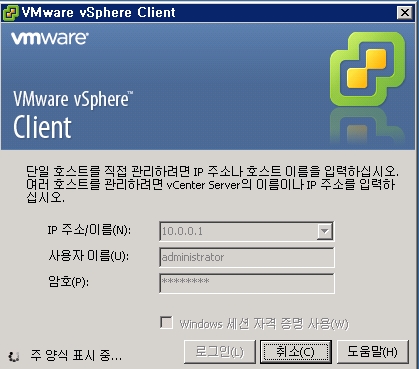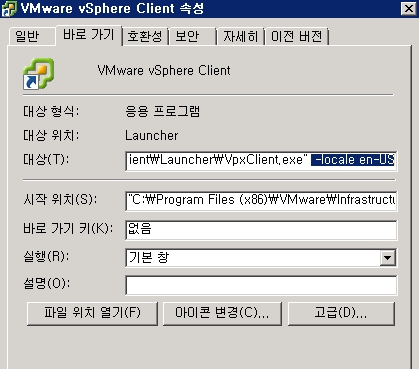vCenter 를 설치해봅시다.
진정한 LAB 환경을 위해선 SQL 서버도 별도로 설치하는게 맞겠지만 필수 요소는 아니니까 vCenter 에 포함되어 있는 MSSQL Express 2008 을 쓰도록 하죠. 다음번엔 MSSQL 을 별도로 설치해서 ODBC 를 사용하여 연결도 한번 해보도록 하겠습니다.
일단 vCenter 를 설치하기 위한 가상머신을 새로 생성합니다. 사양은 가능한한 넉넉하게 주세요. 저는 ESXi 호스트와 동일한 CPU 와 메모리를 부여하겠습니다. 대신 디스크는 나중에 iSCSI 공유 스토리지을 위해서 좀 넉넉하게 주시기 바랍니다. 저는 아에 100G 짜리 디스크를 추가해서 공유스토리지 용으로 쓸것입니다.
vSphere 5 에서 vCenter 는 기존에 사용하던 방식대로 64bit Windows OS 에 설치하여 쓸수도 있고 리눅스 기반의 vCenter Server Appliance 를 설치해서 써도 됩니다만 여기서는 Windows 2008 R2 에 설치하도록 하겠습니다. 왜냐면 vCenter Server Appliance 가 메모리를 많이 요구하더군요 (8Gb) 메모리를 줄여서 설치해봤었는데 퍼포먼스가 꽤나 느렸습니다.
윈도우 설치까지는 다를게 없으니까 생락하고 vCenter 설치부터 진행해보죠.
아 설치하기 전에 Workstation 이 설치된 호스트에 보면 VMnet2 네트워크 어댑터가 생성되어 있을텐데요. 이 어댑터에 할당되어 있는 IP 가 아마 기본값으로는 10.0.0.1 이 할당되어 있을겁니다. 저는 vCenter 를 10.0.0.1 로 쓸꺼니까 기본으로 설정되어 있는 IP 를 10.0.0.254 로 변경하겠습니다. vCenter IP 를 다른껄 쓰실분은 원하시는대로 쓰셔도 무방하고요.
윈도우 설치가 완료되면 VMware tools 부터 설치합니다.
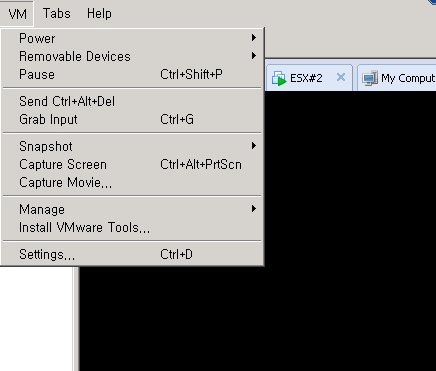
설치가 끝나면 재부팅을 합니다.
재부팅 후 vCenter 이미지를 삽입합니다.
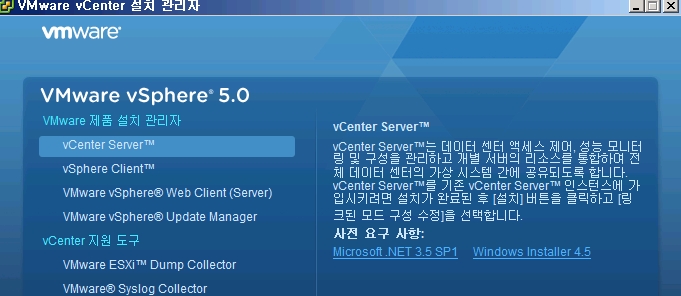
Next… Next.. 쭉 가다가 데이터베이스 옵션에서 Microsoft SQL Server 2008 Express 인스턴스 설치 를 선택합니다. 나머지는 기본 옵션으로 두세요. 중간에 경고메세지가 한번 나오는데 그냥 무시하시고요. 설치가 완료되면 서비스 관리자에서 vCenter 의 서비스들이 정상적으로 실행되고 있는지 확인합니다.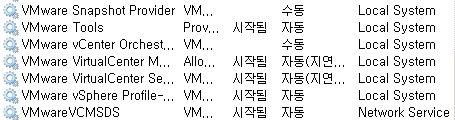
정상적이군요. 그럼 이제 vSphere Client 를 설치해서 접속이 되나 안되나 확인해봅시다. vSphere Client 는 workstation 이 설치된 PC 에 설치하도록 하겠습니다. 웹브라우저를 열고 vCenter 의 주소로 접속해보죠. https://10.0.0.1 로 접근하여 인증서 경고를 무시한뒤에, vSphere Client 를 다운로드 합니다.
vCenter 의 IP 와 사용자 이름/암호를 넣고 로그인을 합니다. 한글로 표시가 되는데 한글로 쓰셔도 무방하나, 저같은 경우는 영문이 좀 더 편해서 영문으로 변경해서 사용하겠습니다. 바탕화면의 VMware vSphere Client 아이콘 우클릭 -> 속성 -> 대상 의 값 뒤에 -locale en-US 를 추가하여 줍니다.
영문으로 변경이 되었습니다. 다시 로그인을 하면…
잘 되네요. vCenter 의 설치가 끝났습니다.