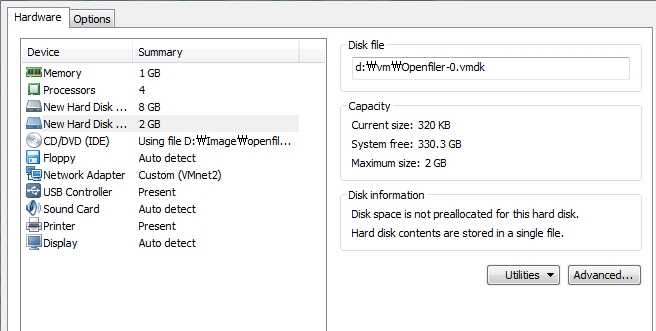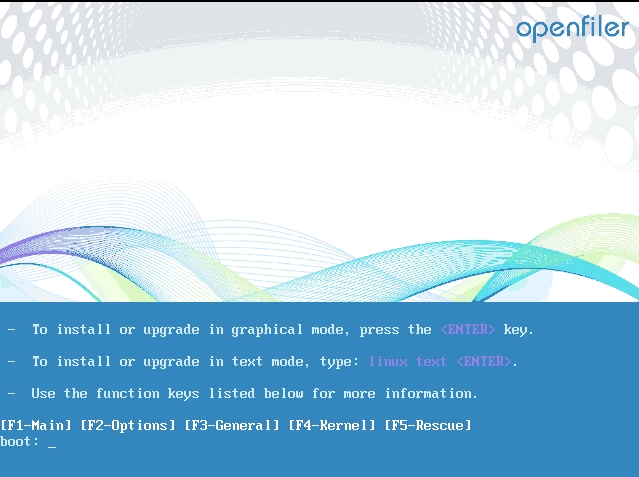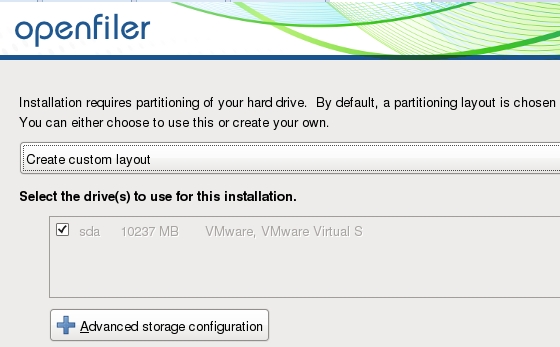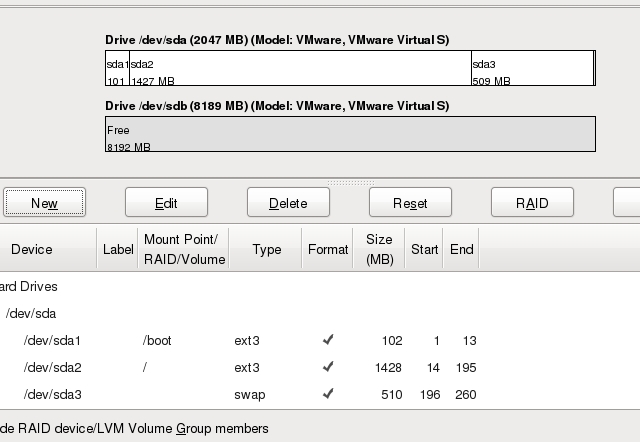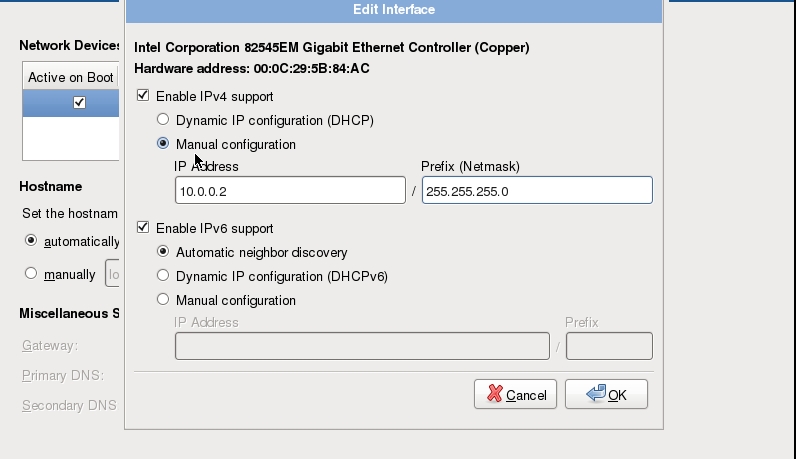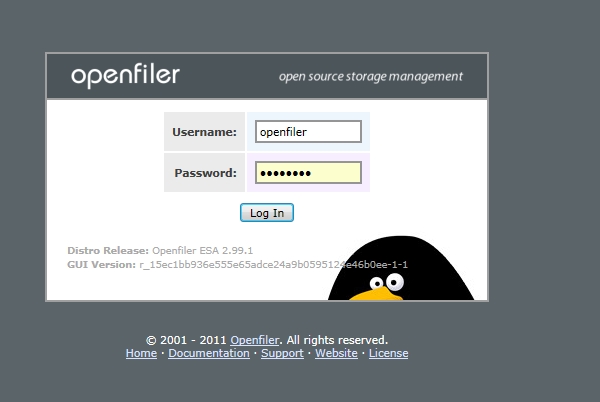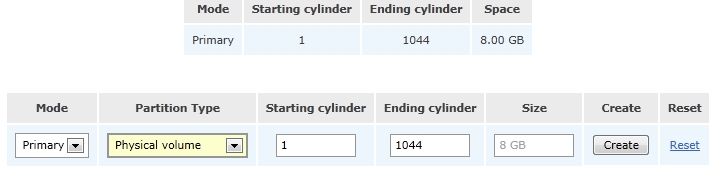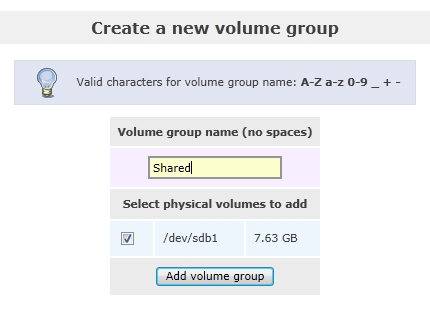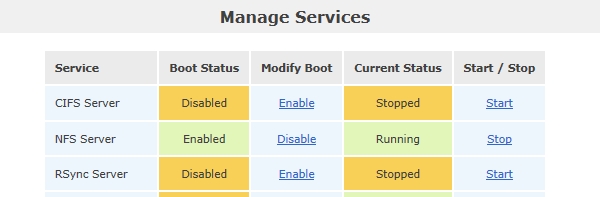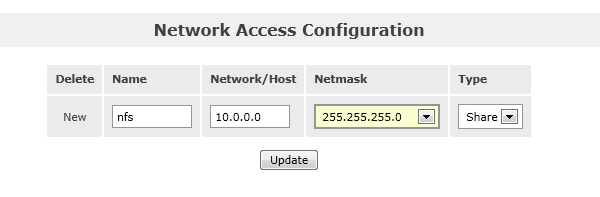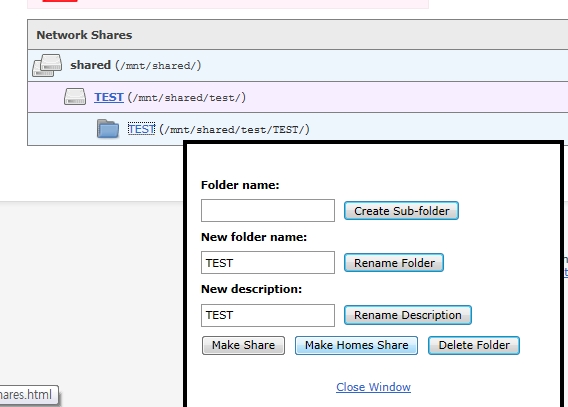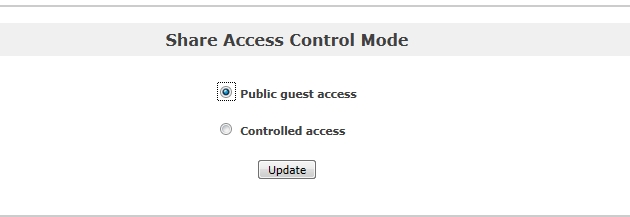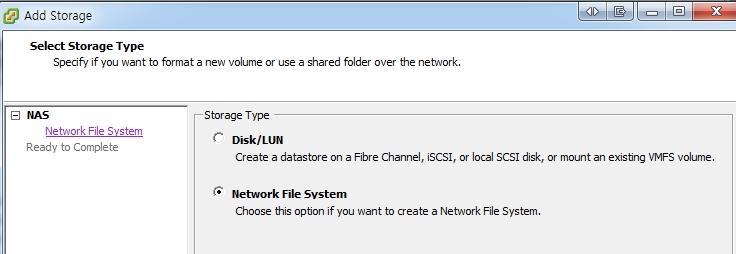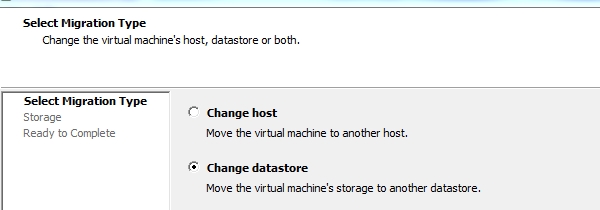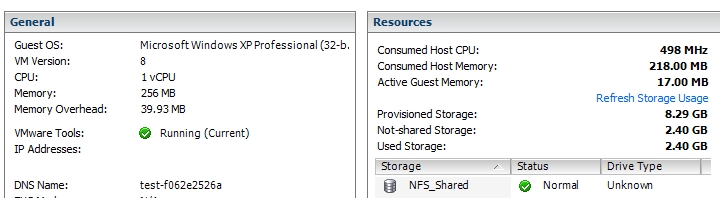그동안 대여를 해서 쓰고 있던 UCS 장비가 도망갔습니다. ㅠ.ㅠ
그래서 지금부터는 제 랩탑에 설치를 해서 진행합니다.
이번 포스트에서는 공유 스토리지로 쓸 수 있는 Openfiler 를 설치하고요, 설치하고 나서 Storage vMotion 이 정상적으로 되는지 까지 수행합니다. 필수적인 과정은 아니니까 사정이 안되시면 스킵하세요.
Openfiler 는 다음경로에서 다운로드 할 수 있습니다.
http://www.openfiler.com/community/download
뭐 2.99 버전으로 진행해보면 될 것 같네요.
Workstation 에서 새로운 가상머신을 추가합니다. OS 는 Linux Other 2.6.x kernel 64bit 로 선택해주세요.
Openfiler 에서 요구하는 최소 사양은 다음과 같습니다.(VMware 에 설치시)
- 32-bit or 64-bit VMware hypervisor
- VMware player, VMware Server, VMware ESX compatible
- Symbios or Buslogic virtual SCSI disk driver
- IDDE virtual disk driver
- 1GB minimum virtual RAM
- Virtual network interface
최소 메모리를 1G 를 요구하네요. 제 랩탑엔 메모리가 8Gb 가 장착되어 있는데 슬슬 버겁기 시작합니다. 1G 만 주고 생성하겠습니다. 하드디스크는 두개를 생성하겠습니다. 4G 8G 정도로용량을 주도록 하겠습니다. 하나는 부팅 영역으로 사용하고 나머지는 공유스토리지를 위한 공간으로 쓰겠습니다. 이렇게 되겠네요. 아래 스크린샷은 4G 가 아니고 2G 로 찍혀있는데 4G 로 해주세요. 2.99 버전에선 2G만 주니까 설치시에 에러가 나네요. SWAP 용량도 1024MB 로 주시기 바랍니다.
생성한 가상머신에 Openfiler iso 이미지를 마운트하고.. 전원을 켭니다.
Grpahic mode 에서 설치하겠습니다. Enter 를 누르세요.
Next.. Next.. 진행하다가 다음 화면에서 다음과 같이 선택합니다.
Next 로 넘어가서 파티션을 설정해줍니다.
세가지 파티션이 필요합니다.
- /boot (100MB)
- swap (1024MB)
- / – 나머지 전부
위의 세가지 파티션은 /dev/sda 에다가 만들어줍니다. (첫번째 파티션)
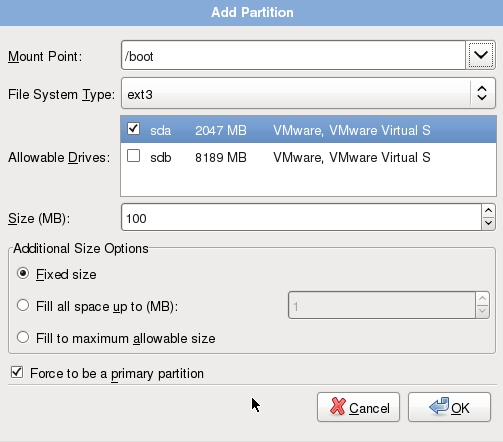
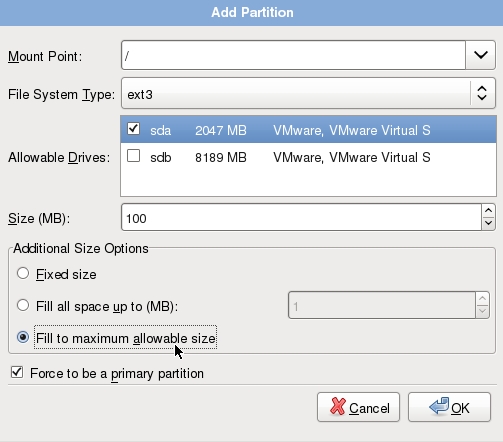
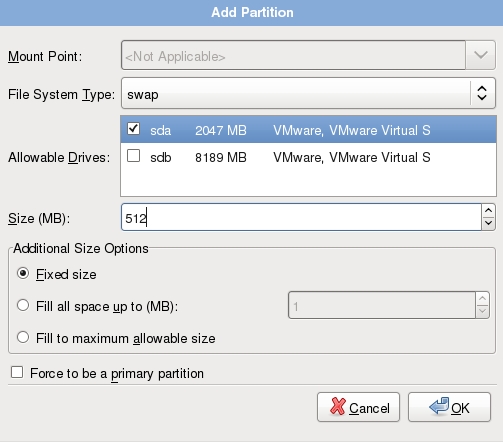
요렇게 3개를 만들고 나면 다음과 같이 되겠지요.
파티션 설정이 끝났습니다. Next 로 넘어갑니다.
나머지는 기본설정으로 두시고 IP 만 변경합니다.
수동으로 IP 입력, 다음으로 넘어가서 Timezone 을 선택하고 Root 패스워드를 입력합니다. 그리고 나면 설치가 진행됩니다. 다 되고 나면 재부팅을 해주세요.
부팅이 끝나면 웹브라우저를 통해서 매니지먼트 화면으로 이동합니다.
Management Interface : https://10.0.0.2:446
Administrator Username : openfiler
Administrator Password : password
기본값은 위와 같구요.
접속 하면 다음과 같습니다. 이 시점에서 제 시스템 메모리를 한번 볼까요.
으힉 ㅋㅋ 간당간당하네요. Openfiler 에서는 iSCSI 스토리지도 만들 수 있고 NAS 스토리지도 만들 수 있습니다. 여기서는 NAS 스토리지만 해보겠습니다. iSCSI 스토리지는 이전에 만들어봤으니까요.
볼륨을 생성합니다.
Volumes -> 우측에 Block Devices -> /dev/sdb 클릭 -> 맨 하단으로 내려가서 Create 해줍니다.
생성이 되었습니다.
다음은 볼륨그룹을 만들어줍니다. Volumes -> Volume Groups
다음은 NFS Server 를 enable 하겠습니다. 메뉴의 Services 로 이동해서 NFS Server 를 Enable 해주세요
ESXi 호스트들의 네트워크 대역을 추가하여 줍니다. 메뉴의 System -> 하단의 Network Access Configuration 나중에 이 대역의 호스트들에게 RW 권한을 추가하여 줍니다.
메뉴의 Shares -> create a new filesystem volume 선택 -> change 클릭 -> 하단으로 이동하여 Volume 이름 작성
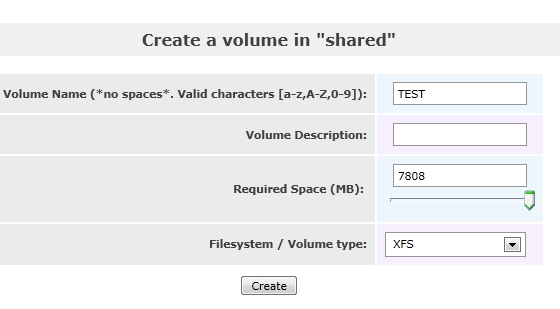 다시 Shares 로 이동하면 다음과 같이 NFS 폴더가 생성되었습니다.
다시 Shares 로 이동하면 다음과 같이 NFS 폴더가 생성되었습니다.
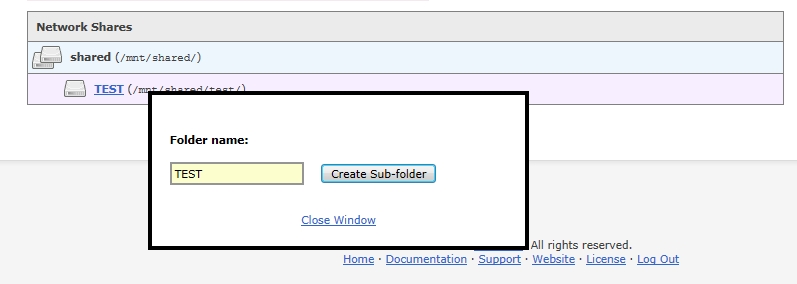 다시 생성된 폴더를 클릭한뒤 Make Share 를 선택합니다.
다시 생성된 폴더를 클릭한뒤 Make Share 를 선택합니다.
Make Share 를 클릭하면 다음과 같은 화면으로 넘어가는데요. 두가지를 해주시면 됩니다.
첫번째Share Access Control Mode 를 Public guest access 로 변경
두번째, RW 권한 추가
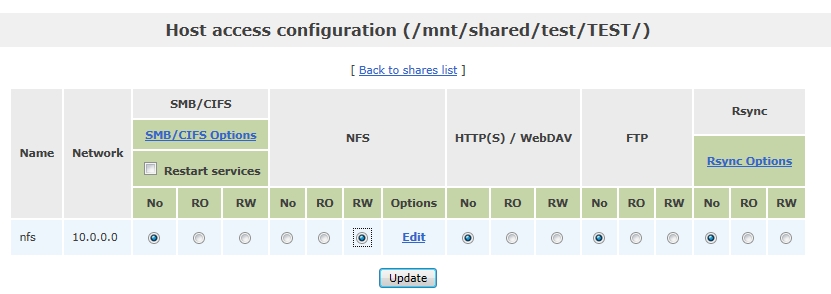 NFS 설정이 끝났습니다. 자 그럼 vSphere 에서 NFS 스토리지를 추가해주어야 겠죠!
NFS 설정이 끝났습니다. 자 그럼 vSphere 에서 NFS 스토리지를 추가해주어야 겠죠!
ESXi 호스트 선택 -> Configuration -> Storage -> Add Storage 를 클릭합니다. Network File System 을 선택
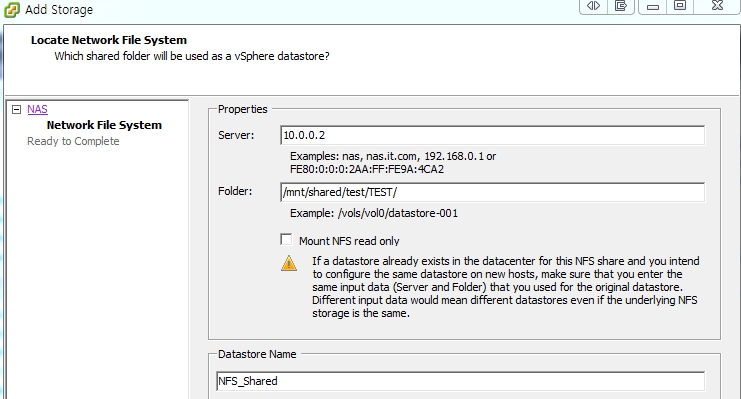 Openfiler 의 IP 와 폴더 경로, Datastore 이름을 입력하여 줍니다.
Openfiler 의 IP 와 폴더 경로, Datastore 이름을 입력하여 줍니다.
ESXi#2 에 대해서도 동일한 작업을 해줍니다. 그럼 양쪽 모두에서 NFS_Shared 라는 Datastore 가 보이겠죠.
자 그럼 스토리지간 vMotion 인 Storage vMotion 을 한번 해볼까요.
아까 만들어두었던 TEST 가상머신의 정보입니다. 우측에 Storage 를 보시면 Microsoft iSCSI Target 을 이용하여 만든 Shared Datastore 에 VM 이 위치해있죠.
가상머신 우클릭 -> Migrate -> Change Datastore 를 하여 줍니다.
NFS_Shared 를 선택. 하단에 보면 Validation succeded 로 나올겁니다. Go!
진행됩니다.. 시간이 좀 소요될겁니다.. 빠르게 하시고 싶으시면 SSD 를 사세요!
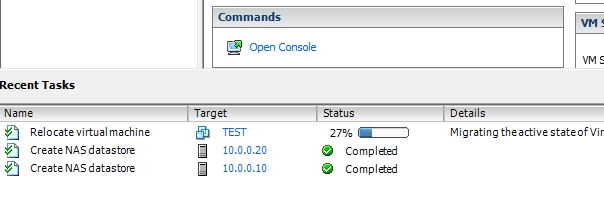 Complete 되면 Storage 가 변경되었는지 확인해볼까요.
Complete 되면 Storage 가 변경되었는지 확인해볼까요.
됐네요. ㅋㅋㅋ
Openfiler 를 이용한 NFS Datastore 구축 및 Storage vMotion 까지 끝났습니다.